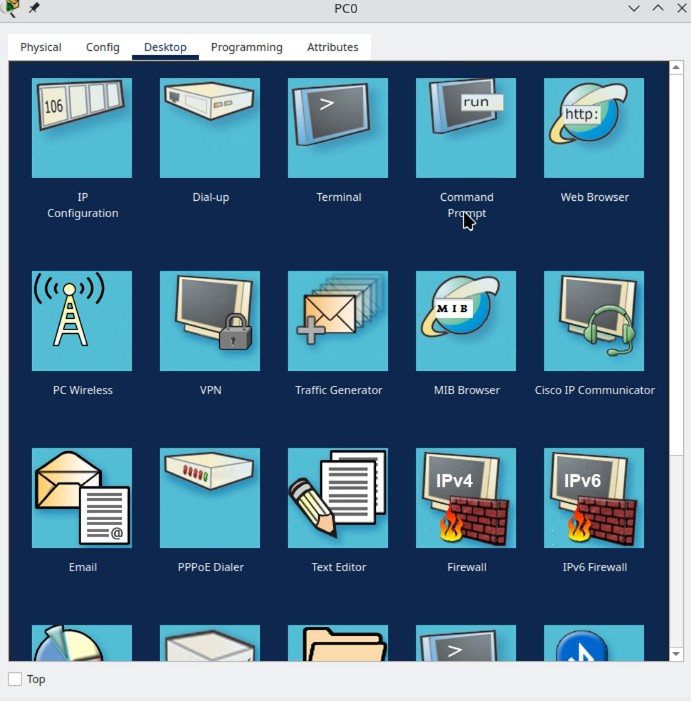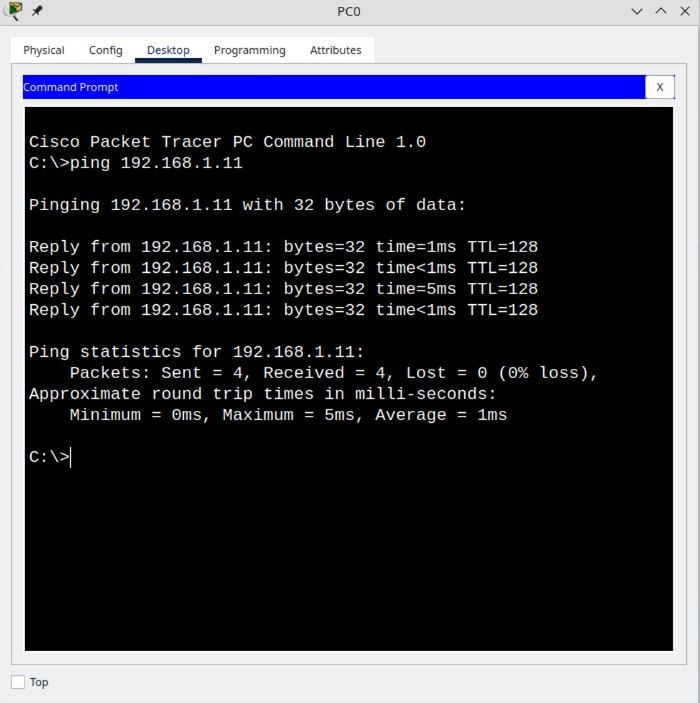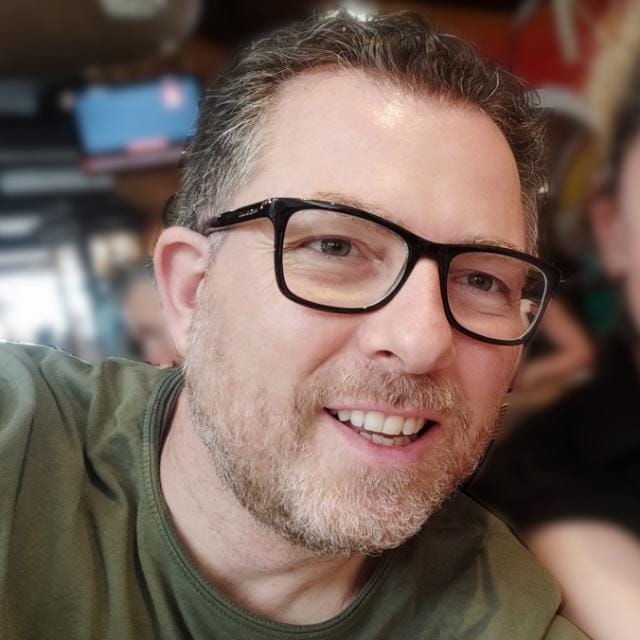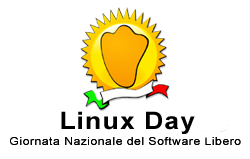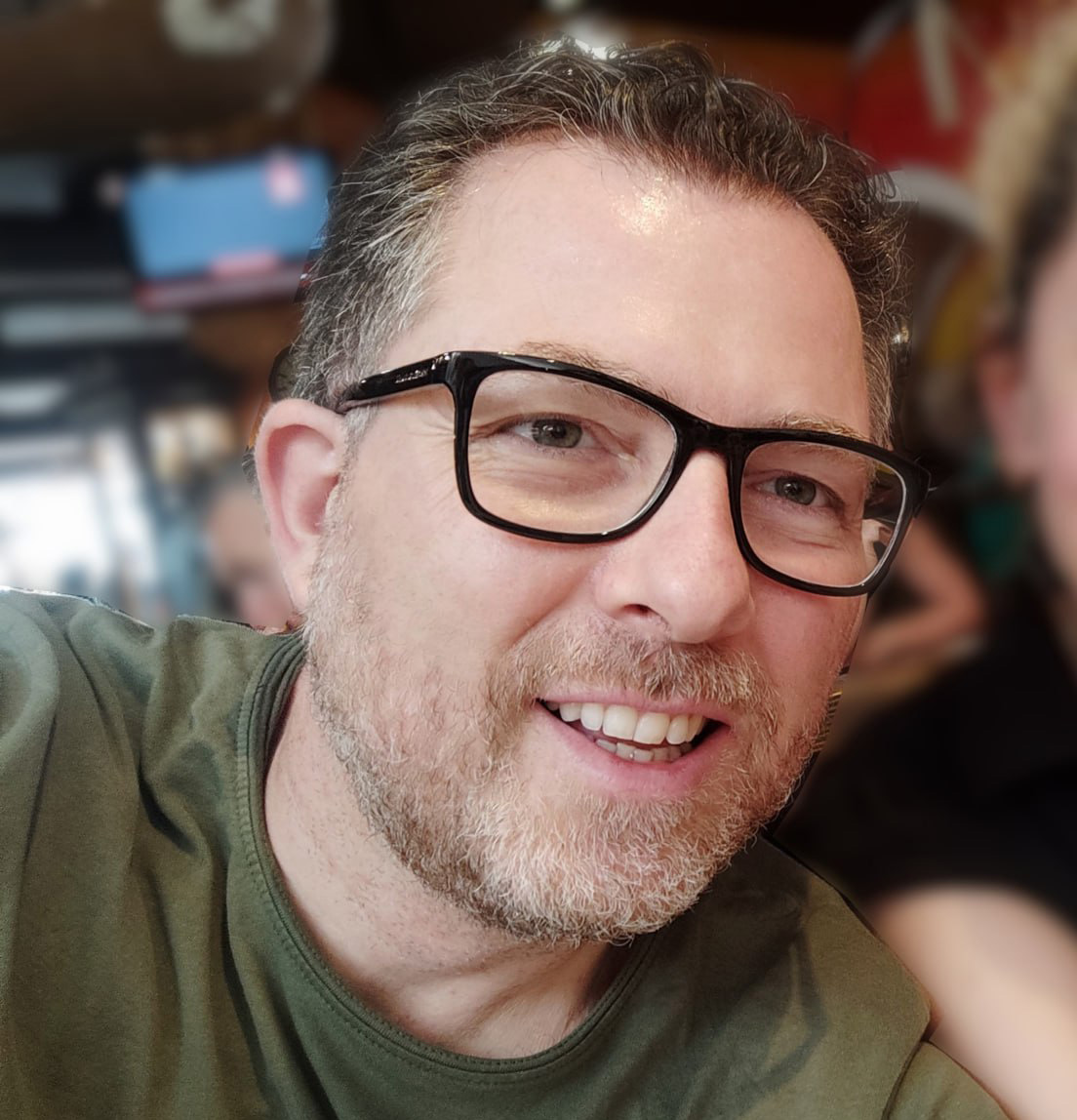Imparare come funzionano le reti di computer può sembrare complicato, ma con Cisco Packet Tracer diventa più facile e divertente!
Questo programma gratuito creato da Cisco è un laboratorio virtuale dove puoi costruire e far funzionare le tue reti senza bisogno di comprare costose apparecchiature vere.
Packet Tracer è usato da studenti, insegnanti e professionisti per imparare, fare pratica e provare nuove idee per le reti. Puoi disegnare reti complesse, vedere come i dati viaggiano e imparare a risolvere i problemi tutto sul tuo computer.
L'interfaccia di Packet Tracer è intuitiva e progettata per facilitare la creazione e la simulazione di reti. La sua organizzazione logica separa l'area di progettazione (Workspace Logico) da una rappresentazione più fisica (Workspace Fisico). Questo approccio permette ai principianti di concentrarsi inizialmente sugli aspetti funzionali della rete.
Packet Tracer si distingue per la sua facilità d'uso rendendolo una scelta eccellente per i principianti e per l'apprendimento dei concetti fondamentali del networking e per la preparazione alla certificazione CCNA.
Conosciamo Packet Tracer
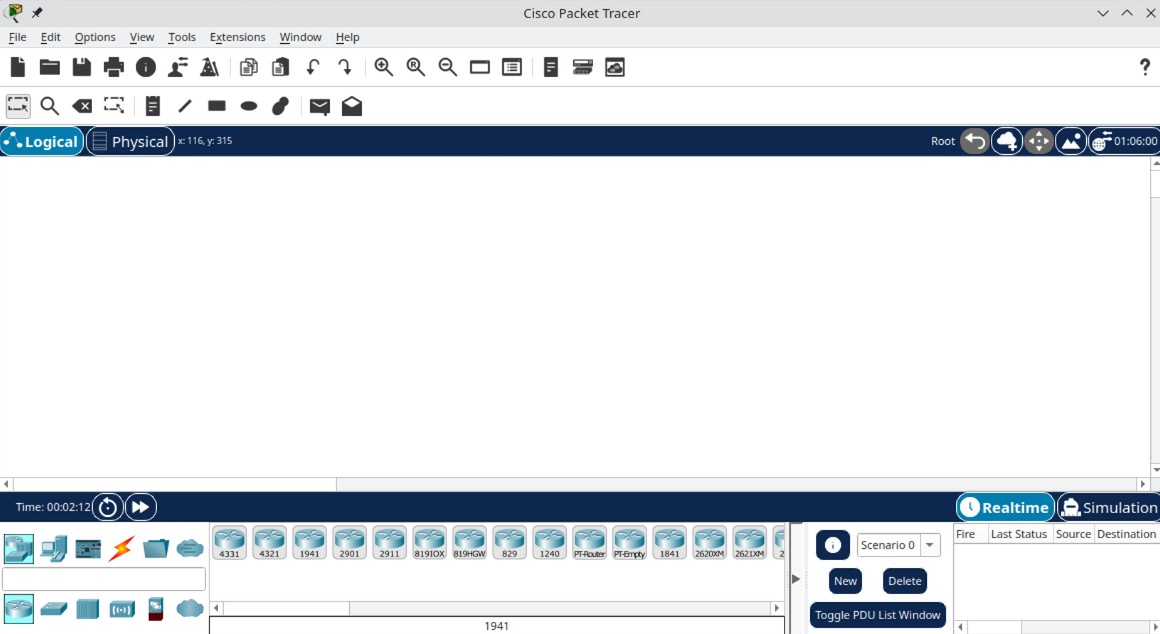
Quando apri Packet Tracer vedrai un'area di lavoro dove puoi costruire la tua rete. In alto ci sono i menu per salvare, aprire file e cambiare le impostazioni. Sotto trovi delle icone per fare le cose più comuni, come selezionare oggetti, cancellarli o aggiungere delle note.
Nella parte inferiore a sinistra ci sono le "caselle di selezione dei dispositivi". Nella casella in alto scegli il tipo di dispositivo che vuoi (come computer, router o switch). Quando scegli un tipo, nella casella sotto appaiono i modelli specifici disponibili. Se conosci già il nome del dispositivo che ti serve, puoi anche cercarlo.
Al centro c'è l'area di lavoro vera e propria dove trascinerai e collegherai i tuoi dispositivi.
Infine, il pannello di simulazione, generalmente situato nella parte inferiore, permette di scegliere tra la modalità Realtime e Simulation, consentendo di osservare il comportamento della rete in tempo reale o analizzando il flusso dei pacchetti in dettaglio.
Aggiungiamo i dispositivi alla nostra rete
Per iniziare, creiamo una rete semplice con due computer e uno switch.
- Nella parte inferiore a sinistra clicca su End Devices
- Nella casella a fianco a destra scegli l'icona del PC e clicca nell'area di lavoro per aggiungere il primo computer
- Ripeti il passaggio per aggiungere un secondo PC
- Clicca su Network Devices (con l'icona di un router o uno switch)
- Nella casella sotto scegli Switch
- Nella lista degli Switch di destra scegli uno Switch (il modello 2960 è un buon punto di partenza) e clicca nell'area di lavoro per aggiungerlo
Colleghiamo i dispositivi
Ora dobbiamo collegare i computer allo switch usando dei cavi. Per i computer e gli switch in una rete normale, usiamo un cavo chiamato "Copper Straight-Through".
- Nella parte inferiore sinistra, clicca sull'icona Connections (un fulmine)
- Nella casella sotto, cerca e clicca sul cavo Copper Straight-Through (una linea nera continua)
- Clicca sul primo PC. Vedrai un elenco di "porte" disponibili. Scegli FastEthernet0
- Clicca sullo Switch. Vedrai un altro elenco di porte. Scegli una porta FastEthernet disponibile (FastEthernet0/1)
- Un cavo apparirà tra il primo PC e lo switch
- Ripeti gli stessi passaggi per collegare il secondo PC a un'altra porta FastEthernet libera sullo switch (FastEthernet0/2)
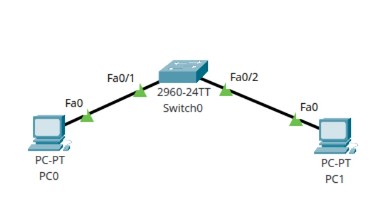
All'inizio, le luci sui collegamenti potrebbero essere arancioni, ma diventeranno verdi quando la connessione sarà attiva. Questo significa che i dispositivi sono collegati correttamente a livello fisico.
Configuriamo gli indirizzi IP
Per far comunicare i computer tra loro dobbiamo assegnare a ognuno un indirizzo IP e impostare una subnet mask.
Ecco come configurare l'indirizzo IP sul primo PC (che di solito si chiama PC0):
- Clicca sull'icona PC0 nell'area di lavoro. Si aprirà una finestra
- Clicca sulla scheda Config
- Nella scheda a sinistra Global --> Settings lascia vuoti i campi Default Gateway e DNS Server per questo esempio semplice
- Nella scheda a sinistra Interface clicca sulla interfaccia FastEthernet0
- Assicurati che sia selezionata l'opzione Static
- Nel campo IP Address scrivi 192.168.1.10
- Nel campo Subnet Mask scrivi 255.255.255.0
- Chiudi la finestra
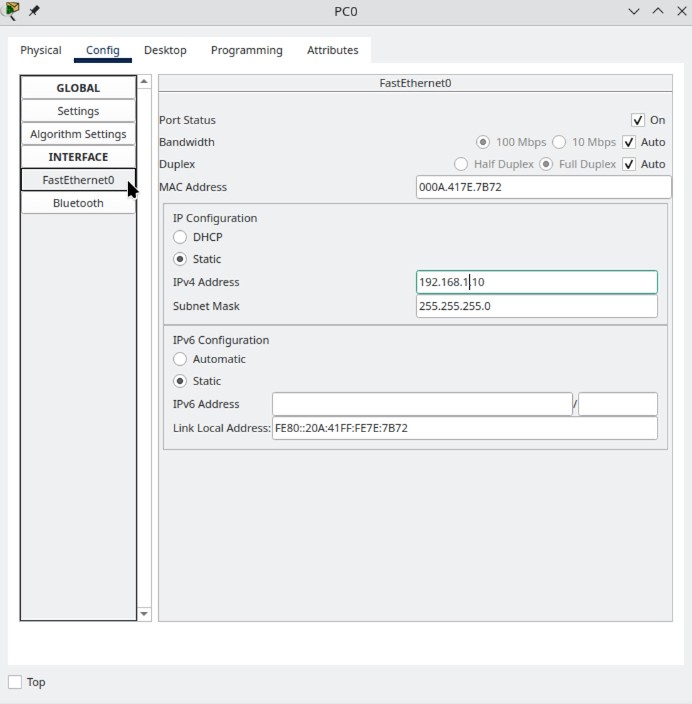
Fai la stessa cosa per il secondo PC (PC1), ma al passaggio 6 usa l'indirizzo IP 192.168.1.11 e lascia la stessa subnet mask.
Ora che abbiamo configurato gli indirizzi IP possiamo vedere se i due computer riescono a comunicare tra loro usando il comando "ping".
- Clicca sull'icona PC0
- Clicca sulla scheda Desktop
- Clicca sull'icona Command Prompt. Si aprirà una finestra nera
- Nel prompt dei comandi scrivi
ping 192.168.1.11e premi Invio. Questo comando invierà un messaggio al secondo PC - Guarda cosa succede. Se tutto va bene, dovresti vedere delle risposte che arrivano da 192.168.1.11, il che significa che la connessione funziona!
- Fai la stessa cosa sul PC1, ma questa volta scrivi
ping 192.168.1.10per provare a raggiungere il primo PC