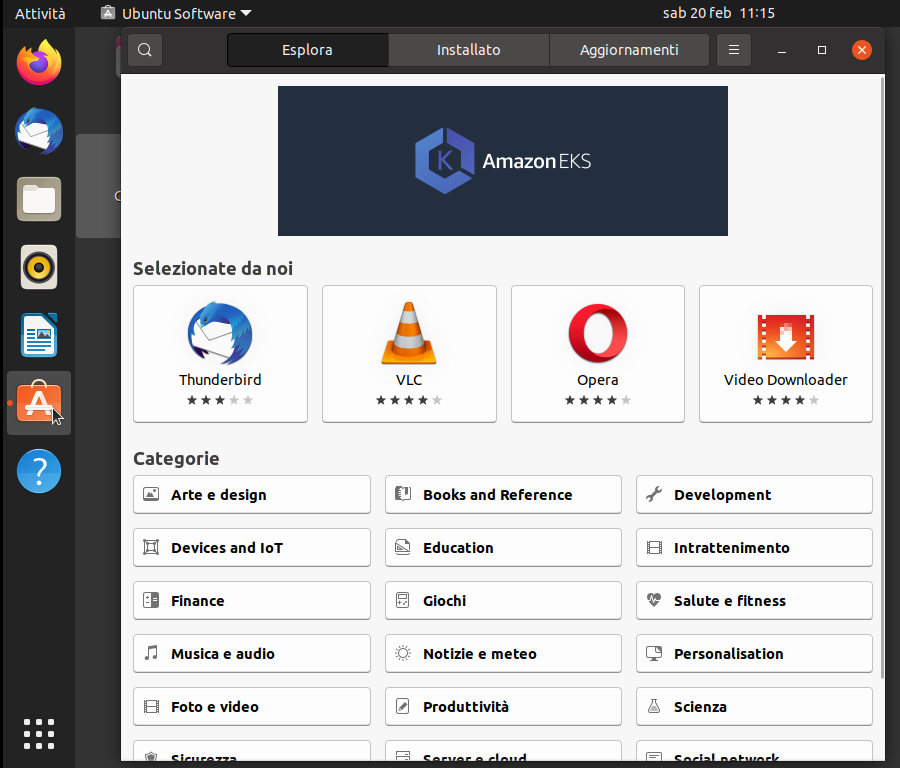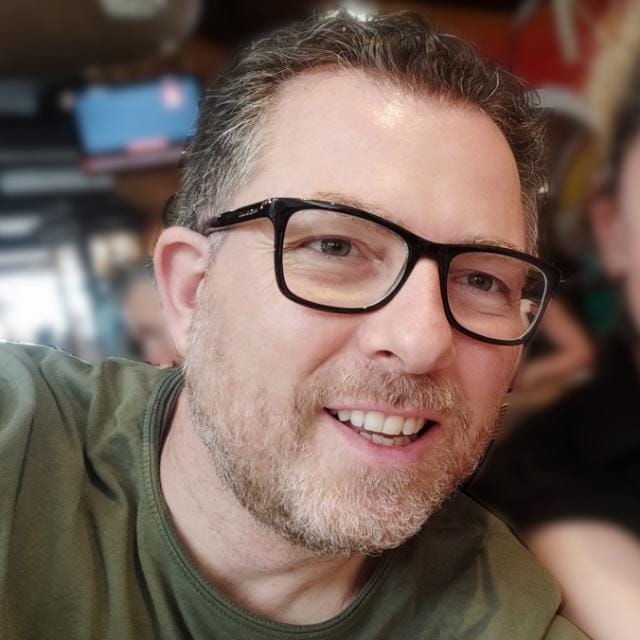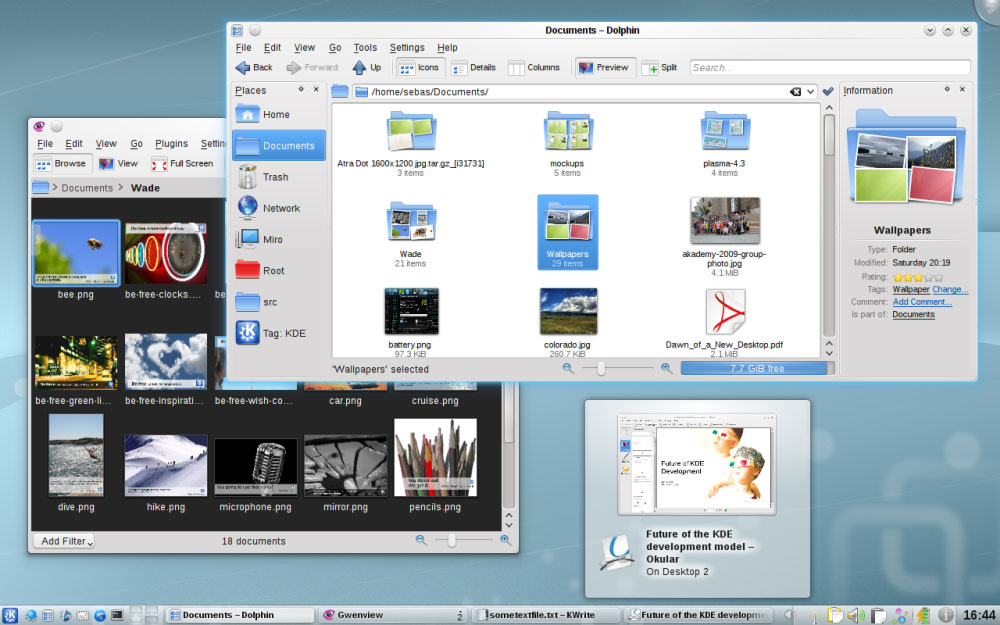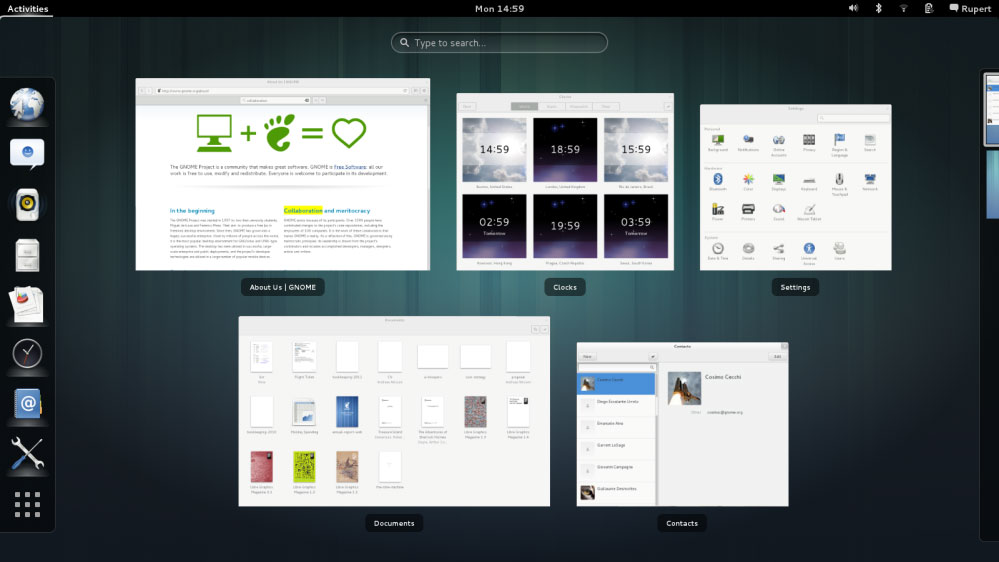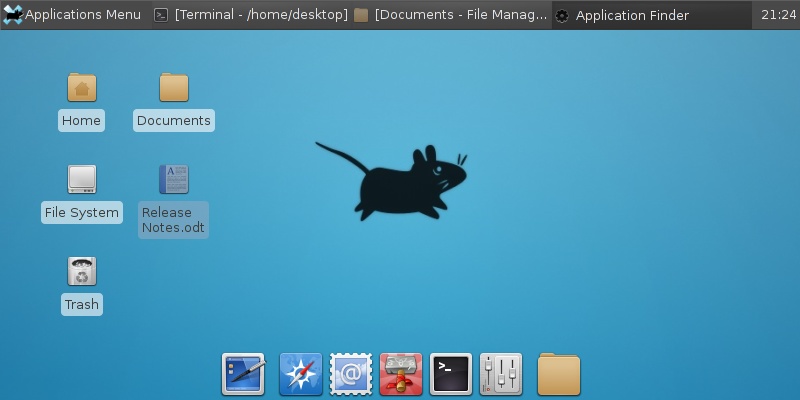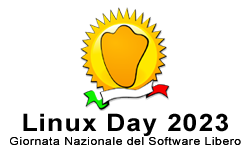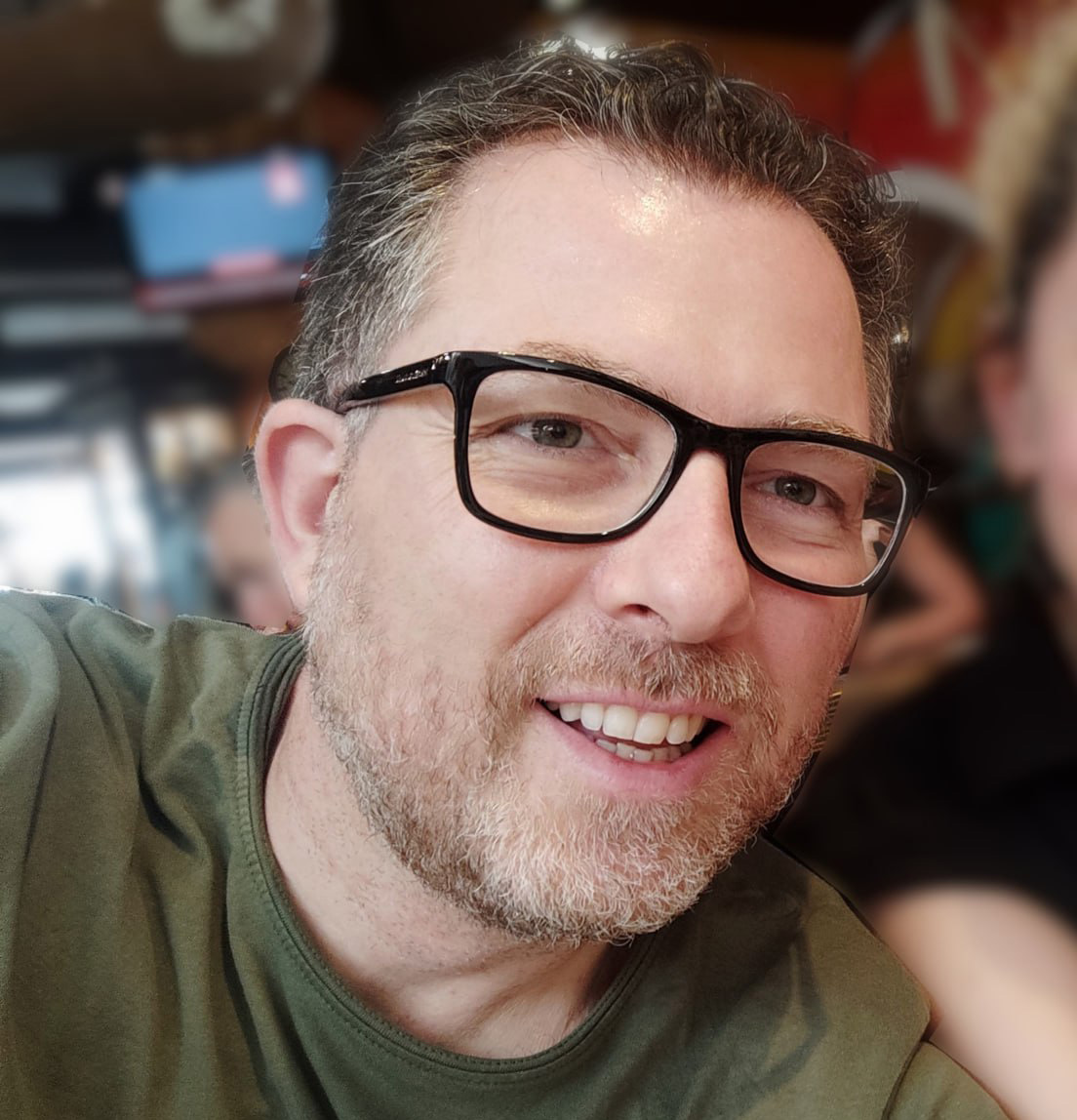L'ambiente desktop predefinito di Ubuntu è GNOME e si presenta con un pannello laterale a sinistra dove troviamo le applicazioni preferite e tutte le applicazioni ed un pannello superiore per la configurazione delle impostazioni.
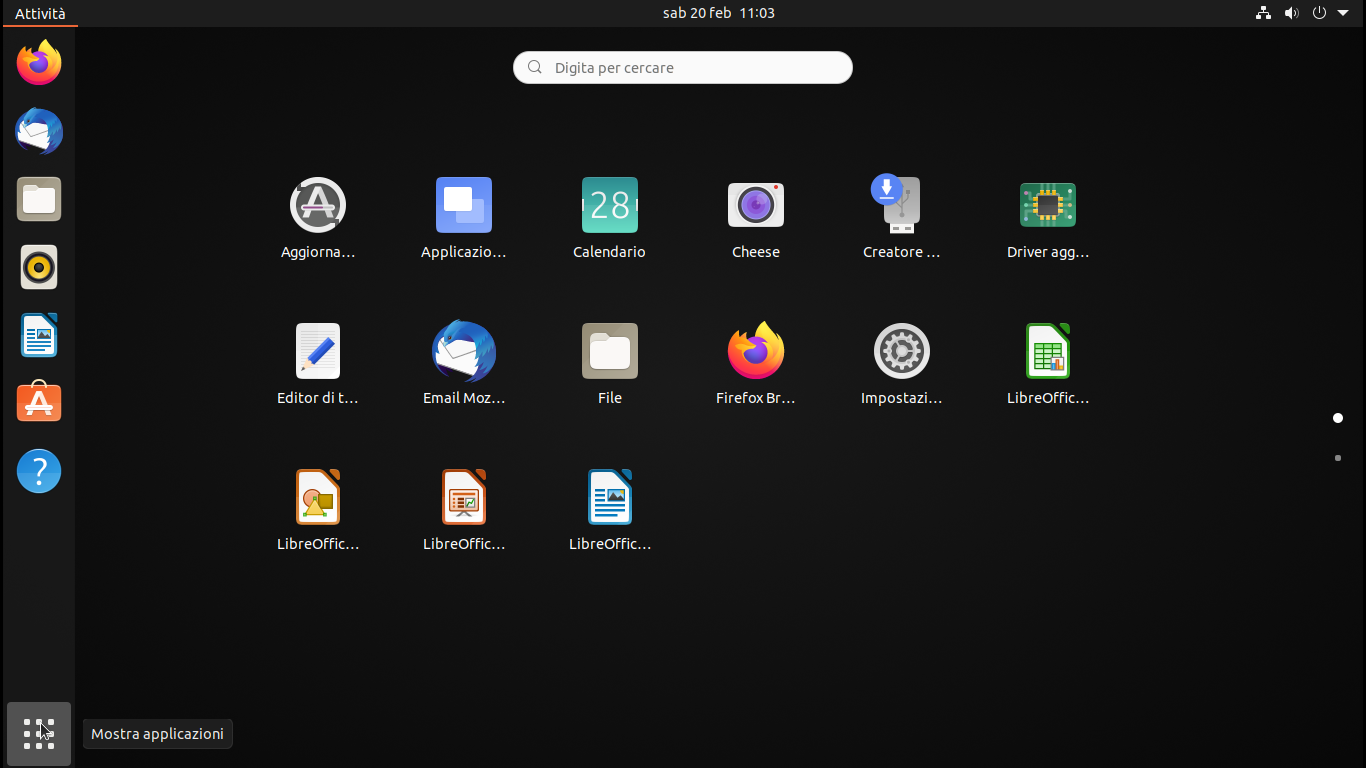
Cliccando in alto a destra del pannello superiore apriamo un menu dove poter regolare il volume, configurare la rete, configurare il sistema operativo cliccando su impostazioni, bloccare lo schermo, terminare la sessione e riavviare o spegnere il computer.
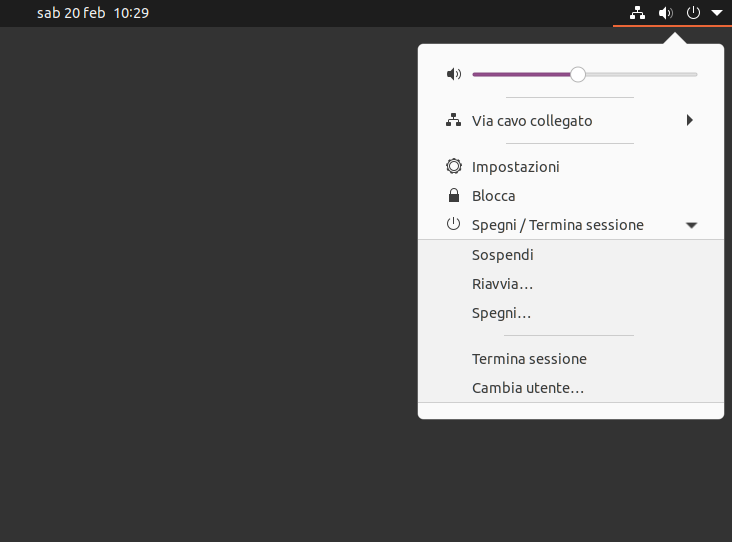
Ambienti desktop
In Linux non esiste un solo ambiente desktop ma diversi e intercambiabili con la possibilità di poter scegliere quello che più piace.
I principali Ambienti Desktop:
KDE - K Desktop Envirement e i suoi componenti
XFCE - XForms Common Environment e i suoi componenti
LXDE - Lightweight X11 Desktop Environment
In Ubuntu è installato di default l'ambiente desktop GNOME e se vogliamo affiancarlo con altri possiamo farlo installando quello che desideriamo.
Esempio di installazione KDE Plasma5 in Ubuntu:
$ sudo apt install plasma-desktop
$ sudo apt install kubuntu-desktop
Pannello di configurazione
Ogni ambiente desktop ha un proprio Pannello di Configurazione per la gestione del sistema operativo: nell'immagine sottostante il pannello di configurazione di GNOME.
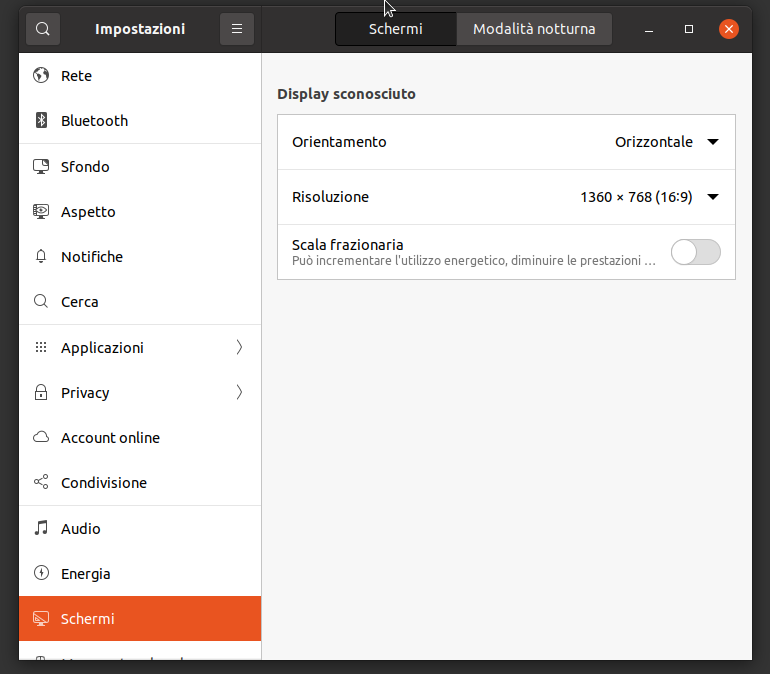
Gestione utenti e gruppi
Per la creazione di un nuovo utente cliccare sul menu Utenti a sinistra del Pannello di Configurazione poi cliccare sul pulsante Sblocca... in alto a destra.
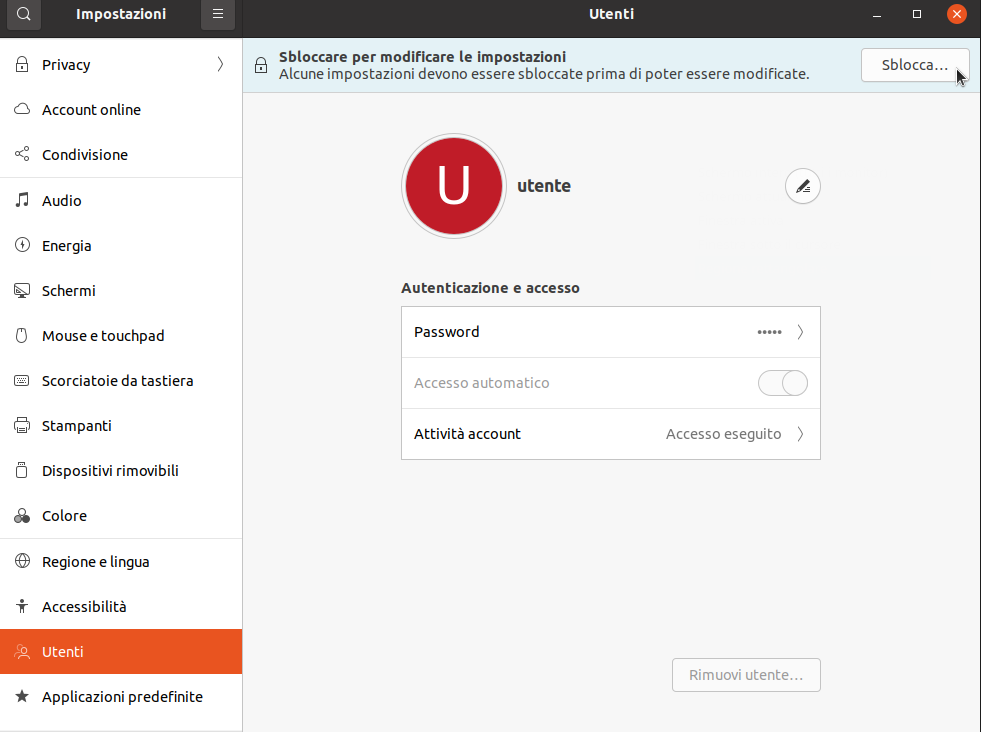
Inserire la password dell'utente
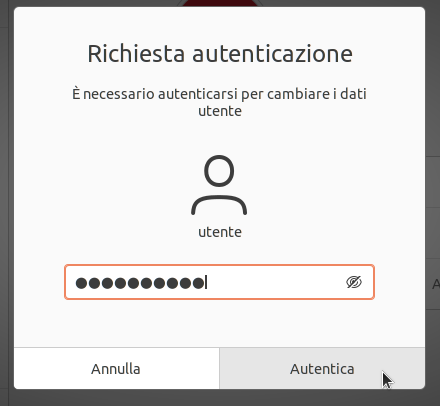
Cliccare sul pulsante Aggiungi utente... in alto a destra
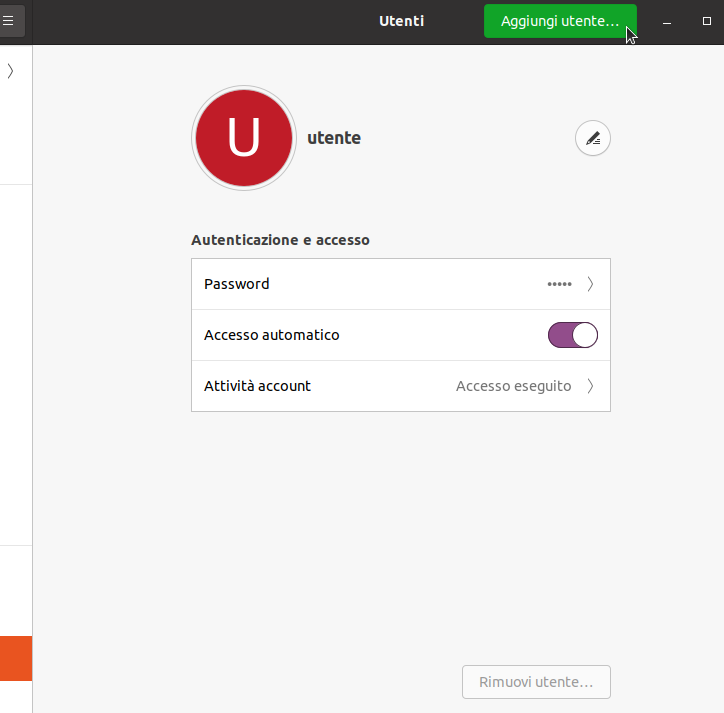
Dopo aver completato i campi Nome e Password cliccare sul pulsante Aggiungi... in alto a destra
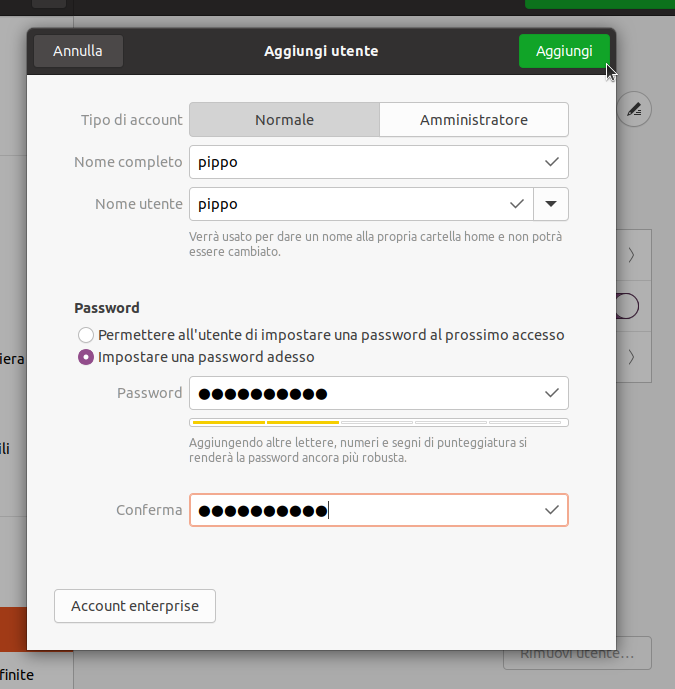
La pagina di gestione dell'utente appena creato
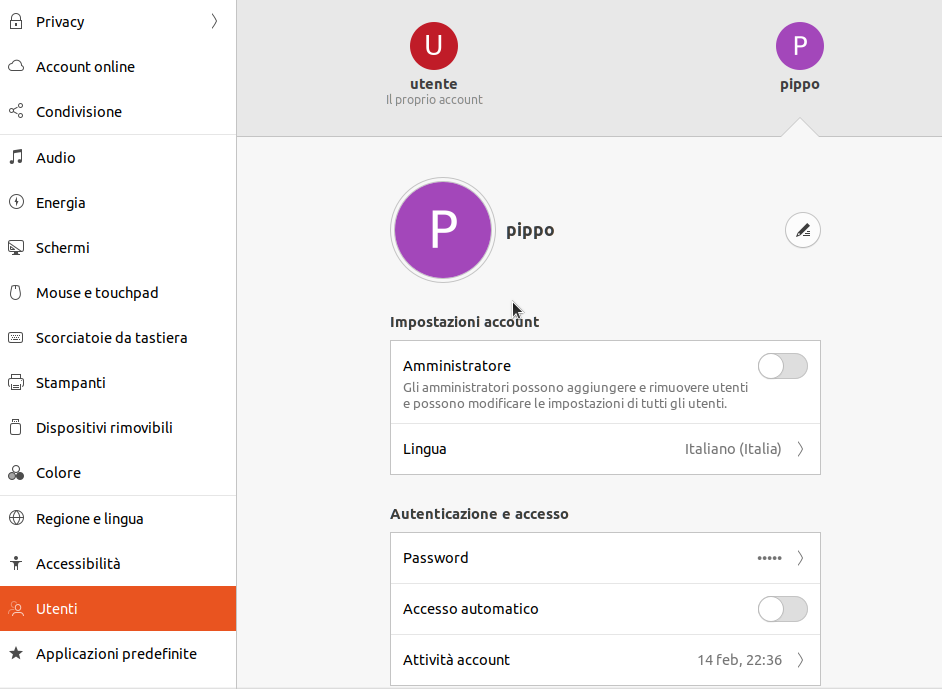
Gestione dei file e delle directory
La gestione dei file e delle directory è affidata al gestore dei file legato all'ambiente desktop, ad esempio File per GNOME e Dolphin per KDE.
Esempio di creazione di una cartella e gestione dei permessi:
Step 1. Aprire l'applicazione File (cliccare sull'icona a forma di cartella nel pannello laterale sinistro delle applicazioni preferite)
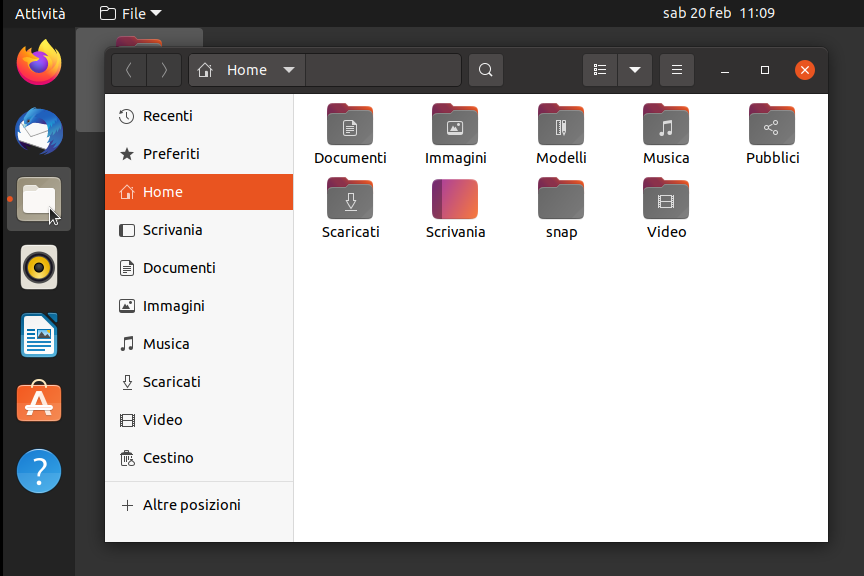
Step 2. Cliccare con il tasto destro del mouse all'interno della cartella Documenti e poi cliccare su crea Nuova cartella
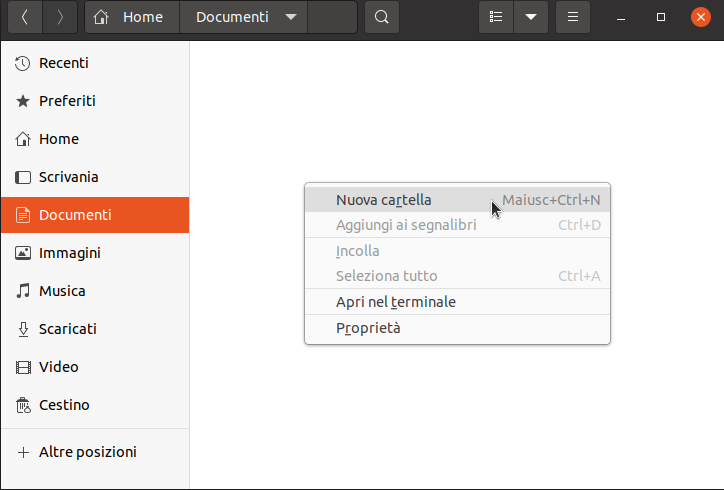
Step 3. Chiamare la nuova cartella di esempio: Appunti
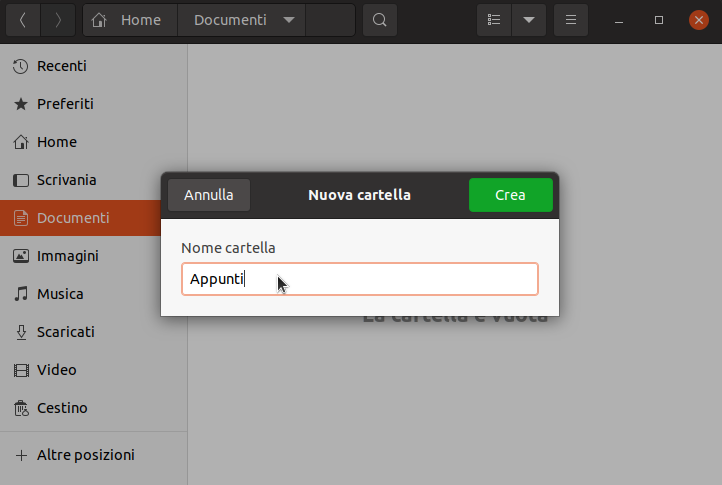
Step 4. Per modificare il nome della cartella e i permessi della cartella cliccare il tasto destro sulla cartella Appunti e su Proprietà
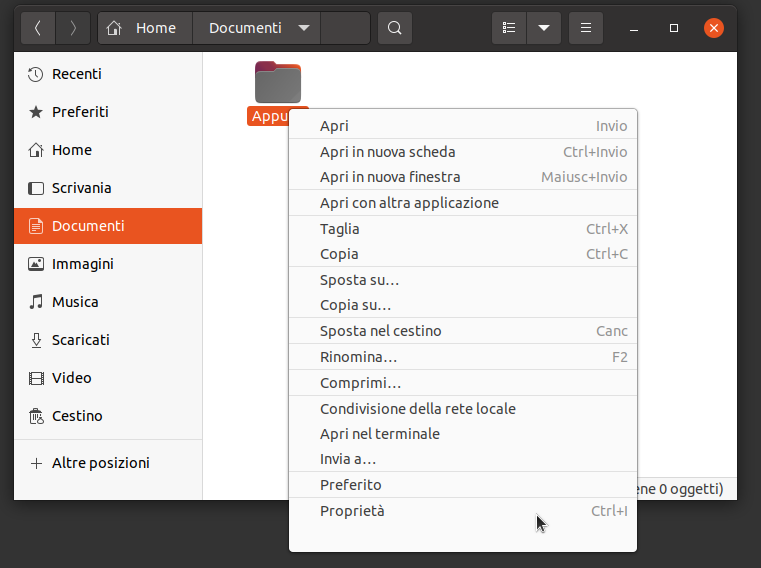
Menu - Generali
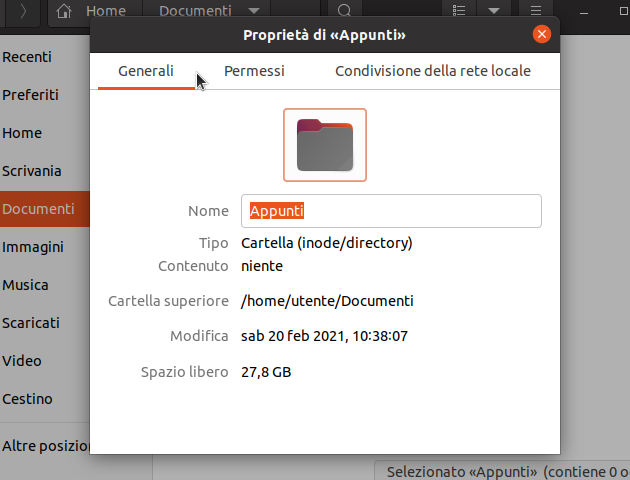
Menu - Permessi
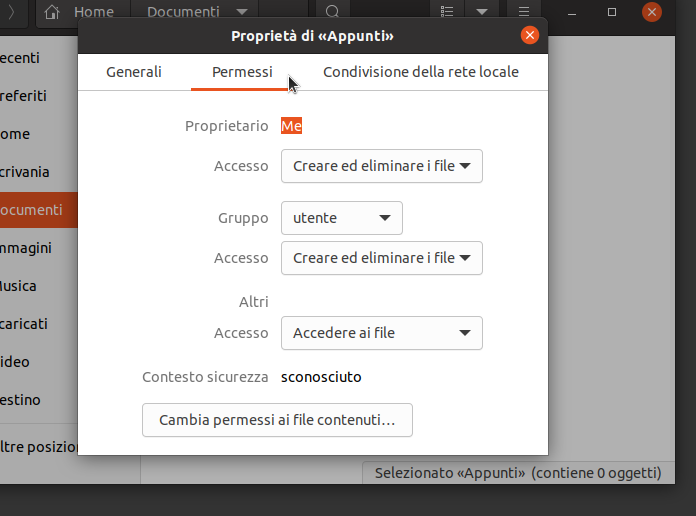
Menu - Condivisione della rete locale
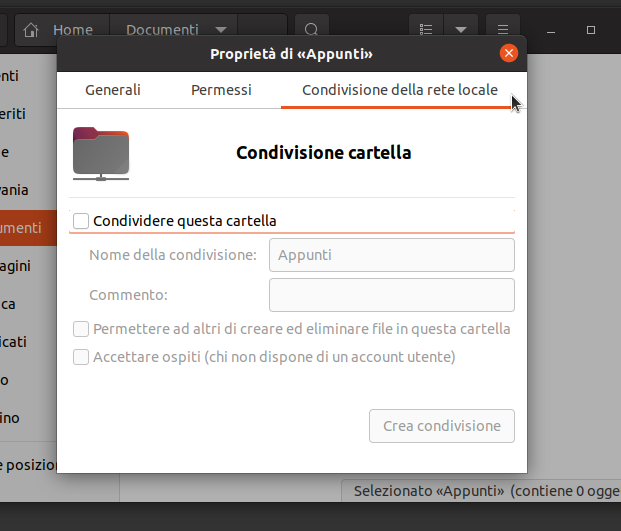
Gestione grafica delle applicazioni
In Ubuntu la gestione grafica delle applicazioni è affidata ad UBUNTU SOFTWARE: ricerca, installazione e disinstallazione del software in modalità grafica eseguita con pochi semplici clic.